1. Нажать Пуск, набрать «службы». В предложенном списке нажать на «Службы» (рис1).
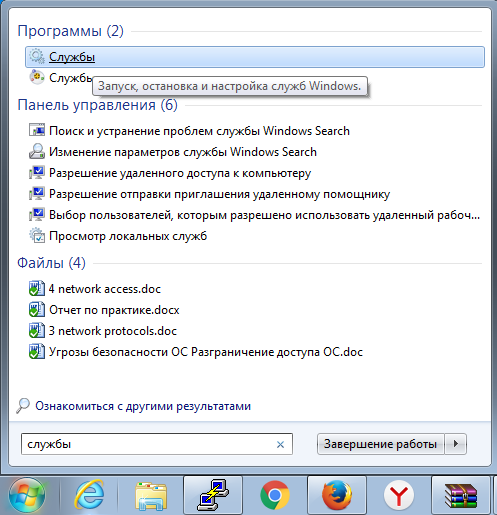
Рис.1
2. Найти в списке служб «Расширяемый протокол проверки подлинности (ЕАР)» (рис.2). Нажать правой кнопкой мыши – Свойства. Выбрать тип запуска – Автоматически. Нажать запустить. ОК.
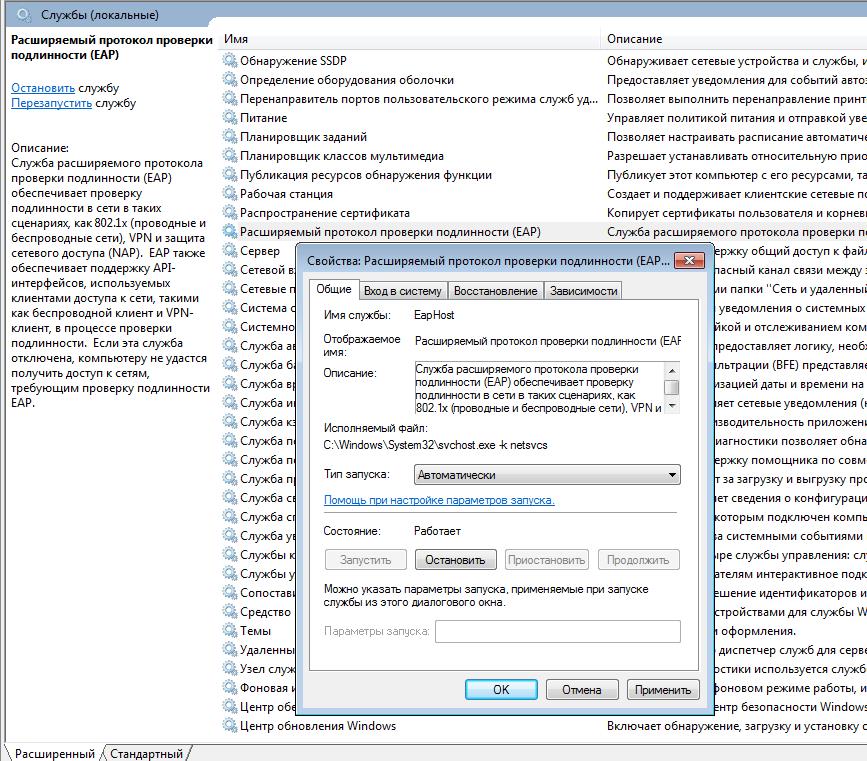
Рис.2





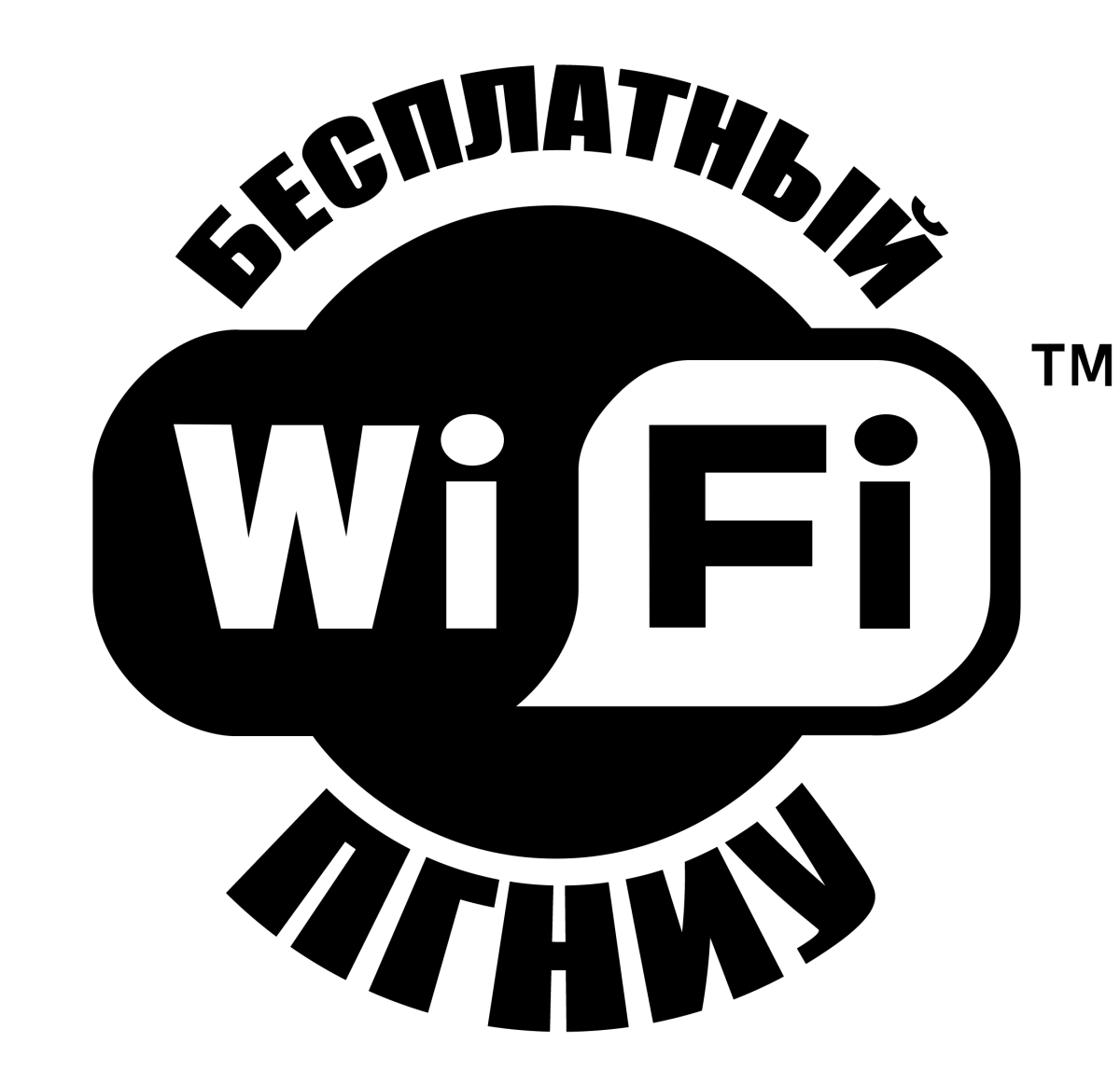 На территории всех корпусов университета студентам и сотрудникам доступен бесплатный Wi-Fi.
На территории всех корпусов университета студентам и сотрудникам доступен бесплатный Wi-Fi.